
Read More Clear Print Queue Windows 10 CMD Now, the issue of document stuck in print queue is solved. Step 5: Go back to the Print Spooler service window, double-click this service and choose Start to restart it. Step 4: Choose all these files and delete them. Step 3: Open File Explorer, go to C:\Windows\ System32\spool\PRINTERS and you can see the documents that are currently in the printer queue. Step 2: Locate the Print Spooler service, double-click it and choose Stop. Step 1: Input services to the search box and click the exact result to open the Services window.
#Deleting print queue how to
How to clear printer queue via Services when the print job won’t delete Windows 10? The steps are simple and just follow these instructions:
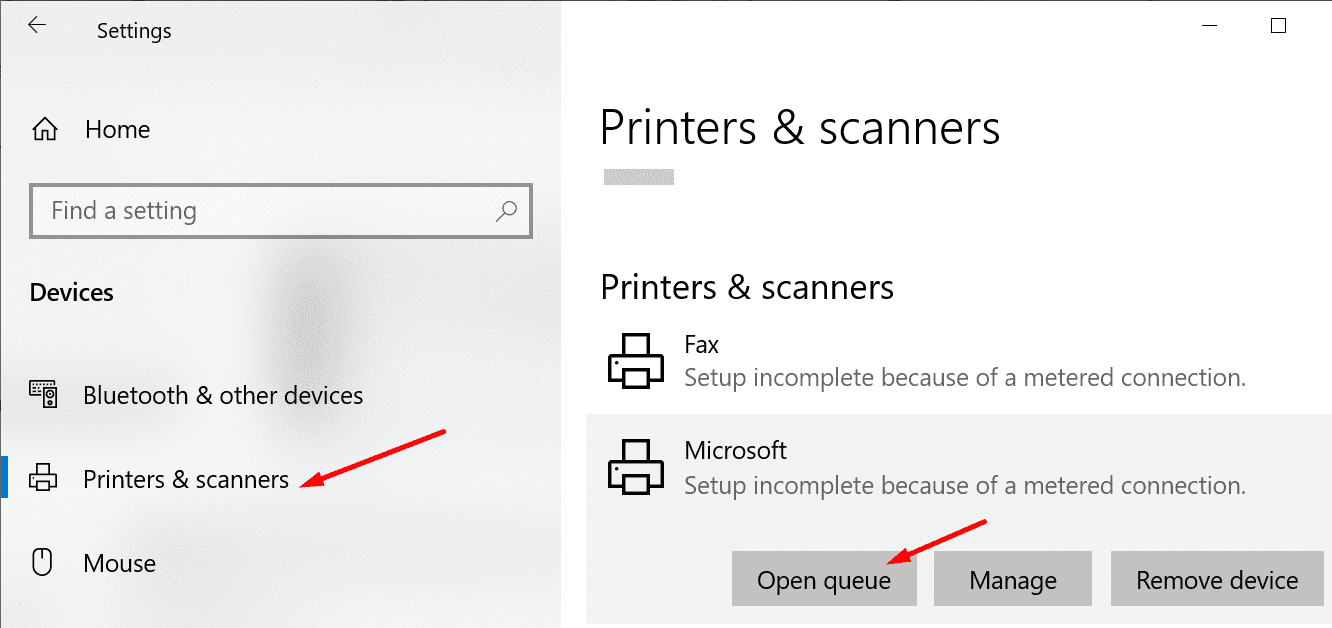
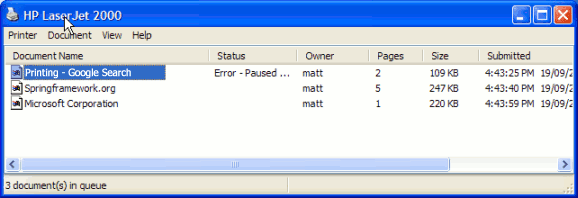
Windows 10 Clear Print Queue via Services In the following paragraphs, we will show you 3 common methods to clear the queue to fix the issue of print job stuck in queue. If you have tried these common solutions but to no avail, here are some ways for you to fix a print queue that isn’t deleted. If this won’t work, restart your computer and printer, unplug any wired connections and plug them back before the reboot is finished. If the printer queue is still stuck, you can go to the Printer menu and click Cancel All Documents. Step 3: Choose the problematic file and cancel it.

Step 2: Select your printer and click Open queue. Step 1: Go to Settings > Devices > Printers & scanners. To remove a print job in Windows 10, you need to follow these steps: How to Simply Cancel Print Job Windows 10 Tip: If you encounter an error like “another computer is using the printer” when using a printer, what should you do? Get solutions from this post – How to Resolve the “Another Computer Is Using the Printer” Error.


 0 kommentar(er)
0 kommentar(er)
